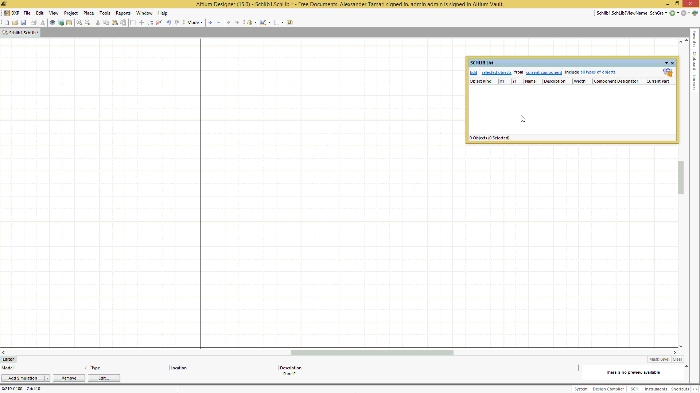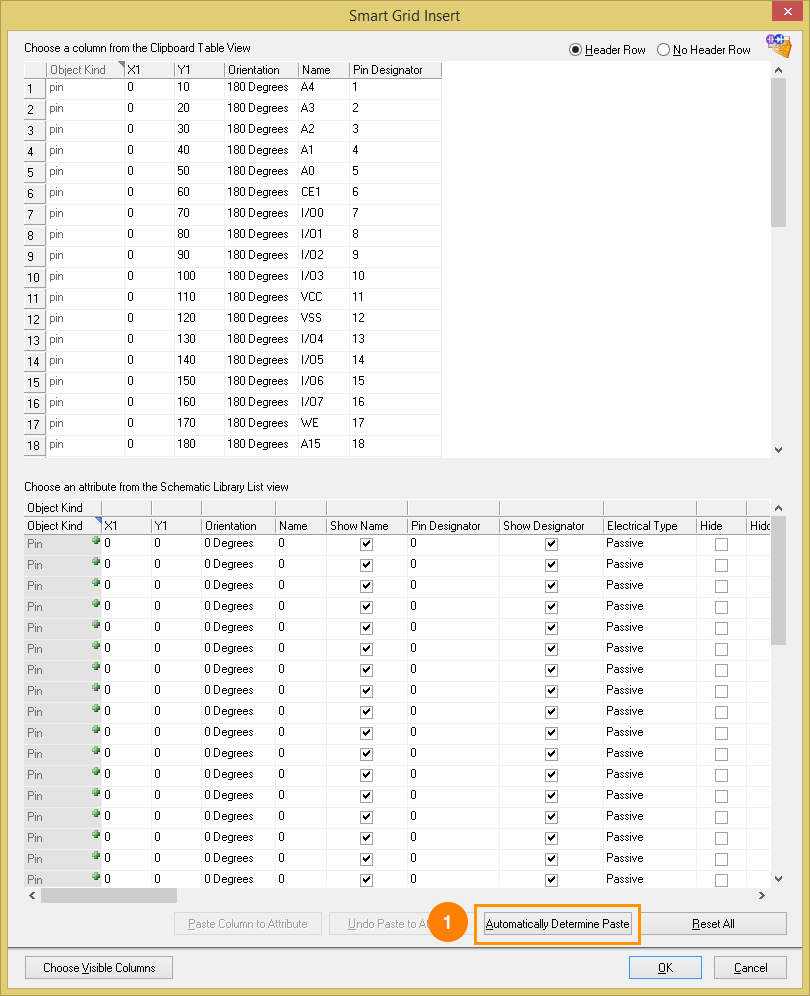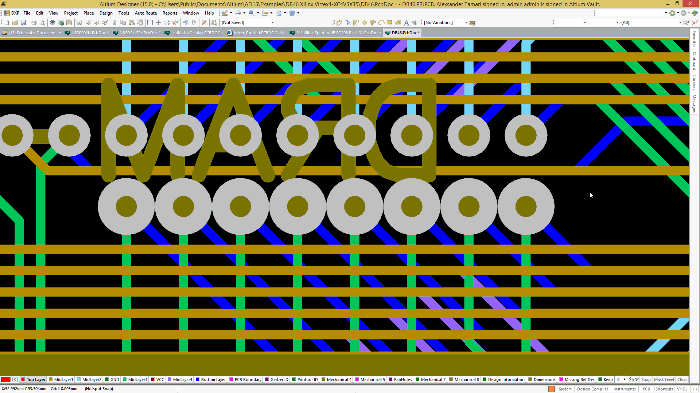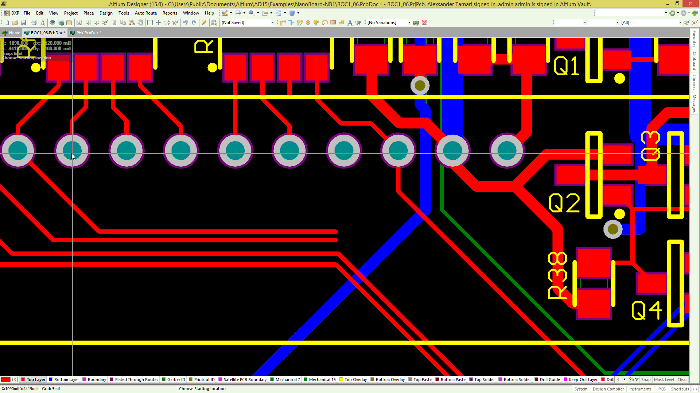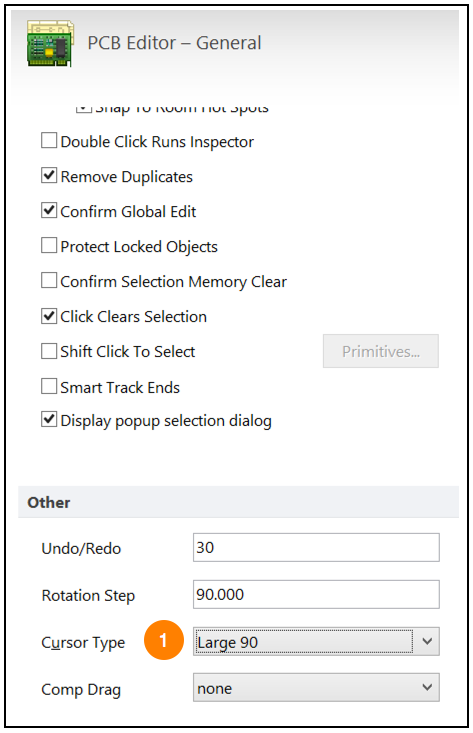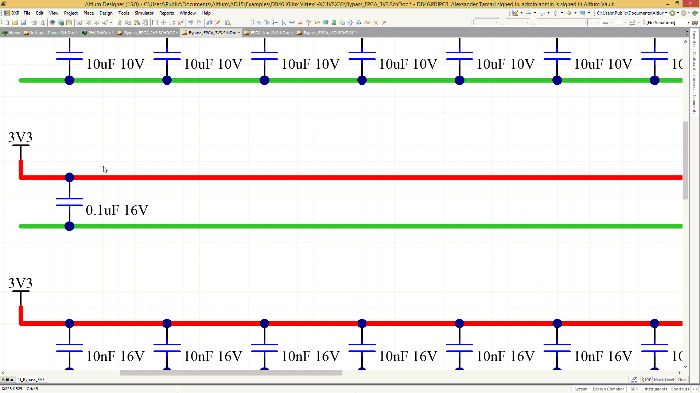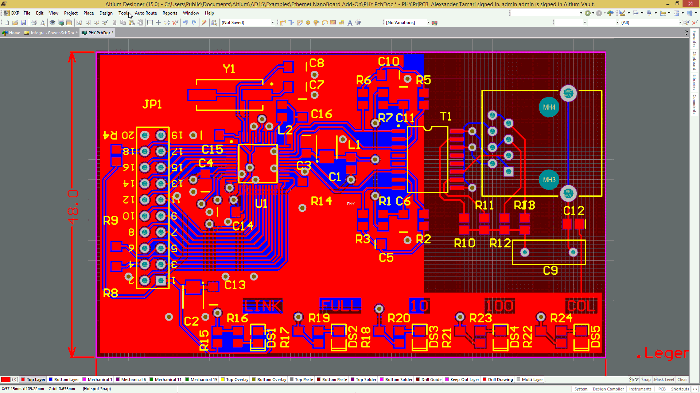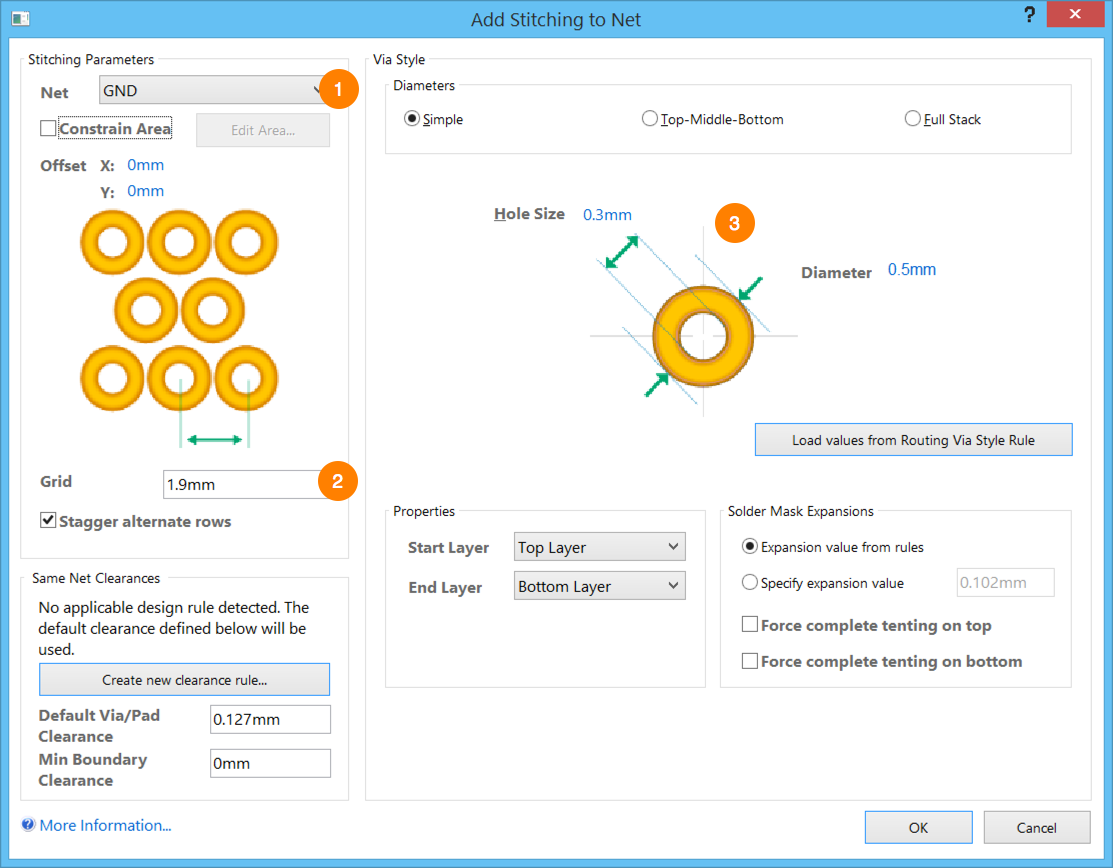我与很多精通Altium的优秀工程师进行了交流,他们倾注了无数时间和精力去学习、使用、开发Altium Designer。Altium为何具有如此大的魅力?我来总结一下他们每天在设计流程中,所使用的5大高效功能。您是否也得益于这些功能呢?仔细阅读,来找出答案吧。
智能网格插入
使用智能网格插入功能,自动插入元件引脚数据
为什么它与生产力息息相关
元件创建过程可能会非常耗时,尤其是多引脚元件。Altium Designer的智能网格插入功能易于使用,可以帮您将现有的表格数据导入至Altium Designer,而不必将大量时间花费在元件引脚的创建上。
该功能在省时增效方面作用极大。假设您需要在Altium Designer中创建包含1000个引脚的元件。为了简化流程,您可以:
- 从元件数据手册中,复制引脚信息至您规定格式的表格中。
- 复制电子表格数据,使用Altium Designer的智能网格插入功能,自动导入所有数据,定位所有元件引脚。
如何使用
在这个示例中,我创建了一个包含44个引脚的元件。要使用智能网格插入功能,我们还需其他两个文件:
- 元件数据手册
- 存放在电子表格中的元件引脚配置数据,这些数据来自元件数据手册
若您的电子表格已规定好所有引脚配置数据的格式,那么您就可以通过以下几个步骤,将其导入至Altium Designer :
1. 在工作区的右下角,选择SCH > SCHLIB List.。
2. 在SCHLIB List窗口中右击,选择Smart Grid Insert。 (注: 如果无法选择Smart Grid Insert,请确保处于编辑模式下。)
3. 在打开的电子表格数据新窗口中,选择Automatically Determine Paste > OK (图1)。
使用智能网格插入功能自动添加引脚数据
现在,所有的引脚都已自动定位,您可以添加矩形框并链接引脚,完成元件创建过程。观看下面的视频,学习如何通过智能网格插入功能快速创建元件。
精确的触线选择
通过触线选择,选中一排过孔
为什么它与生产力息息相关
Select选项是一项高产的增强功能,能让您在设计中定位至特定对象,然后在Inspector面板中修改其属性。只想选择特定的群组过孔?或者,只想选择与特定元件相关的连接?通过Altium Designer的触线选择功能,您可以实现更多。
如何使用
在这一实例中,我使用Touching Line选项来选择一行过孔。因为它们在电路板上十分靠近其它过孔和走线,使用标准矩形无法准确选中。要选择这些对象:
1. 输入键盘快捷键S,L,来激活触线选择命令。
2. 左击电路板,开始选择。
3. 拖动选择线到期望选中的对象,然后左击再次确认。
您选择的对象会在电路板上高亮显示。在我们的例子中,只需打开PCB Inspector面板,在其中更改选中的过孔的直径。
我建议,您浏览一遍Select菜单下的所有命令选项(快捷键:S)。根据您设计所需,可能需要特定的选择模式。
大光标类型
Altium Designer中的大光标选项
为什么它与生产力息息相关
您是否一直苦于元件和导线的精确定位?大光标可以帮助您精确放置元件、导线和其他设计对象,这样操作起来更简单,更高效。相对使用小光标,大光标能使您的效率显著提升,小光标只能在小距离范围内扩展放置对象时的十字光标。
如何使用
您可以配置Altium Designer的光标类型,包括几个可用的选项(Small 45,Small 90和Large 90),我们强烈建议在您的电路板布局中选择Large 90,来最大化您的产能。要在Altium Designer中激活这一设置:
1. 在Altium Designer左上角,选择DXP > Preferences.
2. 在左侧导航栏中,选择PCB editor - General页面。
3. 在Other区域,改变光标类型为Large 90(图1)。
4. 点击Apply,保存设置。
在DXP Preferences中的光标类型选项
现在光标尺寸已经变大,在您的PCB设计中选择一个元件或导线,尝试移动它。您会发现十字光标的横向纵向都延伸到了可视窗口边缘,可以比之前更加精确地放置对象。
复制对象
在原理图设计中复制对象
为什么它与生产力息息相关
在原理图设计中会有许多复重复的设计。其实您无需每次都从库中获取同一个对象,有个快速而简单的功能,能帮您复制现有的对象,然后将其放置在原理图上。这样,在碰到原理图重复对象放置的问题时,您就能节省大量时间,并且不需要任何额外调整。
如何使用
复制对象功能非常容易上手,而且不需要任何设置。在示例中,我们希望在原理图设计上添加去耦电容。要在原理图上复制这个对象:
1. 按住Shift键,左击选中并拖拽复制的元件至目标位置。
一旦释放鼠标,新复制的元件就会放置在设计中,并保留所有原始对象参数。您可以随意复制同一个对象,或者使用不同的选择工具,一次选择多个对象并复制。
过孔缝合
为选定的网络添加缝合过孔
为什么它生产力息息相关
过孔缝合能够节省大量时间,提高生产力,它能帮助您在电路板铺铜上快速创建过孔栅格,用于连接不同铜层。如果您正在寻找一种简单有效的方式来创建紧密的电气连接,并在PCB设计的板层之间创建更好地散热通道,那么过孔缝合功能是您最好的选择。
如何使用
在这个例子中,我在PCB上有一个接地网络,我希望为其增加缝合过孔。首先,您需要打开PCB文档:
1. 选择Tools > Via Stitching/Shielding > Add Stitching to Net
2. 选择您想缝合过孔的网络(图1)。在我们的示例中,选择了GND网络。
3. 在Grid字段,输入期望的过孔间隔。(图2)
4. 根据需要,调整过孔尺寸和直径。(图3)
5. 选择OK,完成设置。
设置过孔缝合
应用该设置之后,基于网格的过孔阵列就会立即添加入您指定的网络,如下图所示。
进一步推动设计效率
我们一直努力在每次发布的Altium Designer新版本中,进一步推进生产力。在未来几周,我们很高兴能和大家分享一系列最新更新。在接下来的一周,我们将介绍其他5个广受好评的特色功能!