场景一:默认的参数会导致经常做一些无用功
这个相信大家肯定都遇到过,举一些栗子就清楚了
-
在导入原理图的元器件的时候,每次都会导入Room,每次都需要删掉Room。或者是在导入的时候取消勾选room的导入
-
丝印文字的默认大小太大,每次都需要手动修改丝印文字的大小
-
关于Polygon的一些默认属性非常坑爹,每次都需要手动修改,比如说Pour Over Same Net Polygons Only需要改成Pour over all same Net Objects,以及去除死铜有时候想作为默认的设置。但是默认的参数不是我们想要的就导致每次都需要修改。
-
默认的string的字体太难看了,每次都需要手动修改
-
Via过孔默认是露出铜的,有的人(比如说我)就喜欢过孔盖油,避免不必要的短路
以上的问题或多或少可能大家都遇到过,我以前也是深受这些无用功的影响,导致浪费了很多时间,其实以上的问题都是可以修改软件的默认属性来修改的,只不过都藏得很深,不太好找。这次我就来教大家如何一劳永逸吧!
首先第一个问题和后面的方法不太一样,原理图导入到PCB是一次同步的过程,AD会进行Engineering Change Order (ECO) 检查,如果不一致,就提示用户进行同步。AD中认为一张Schematic就是一个Room,所以每次重新导入的时候都会重新将Room导入。而这个导入的过程的修改就在Project-ECO Generation,在这里可以自定义哪些操作是有效的,哪些是可以Ignore的,找到Add-rooms,将其Mode修改为Ignore Differences即可。

剩下的问题,都是类似的问题,都是在修改对象的默认属性。操作方法为,点击Tools-Preferences,然后在左侧找到PCB Editor下面的Defaults。然后右边的列表就是所有AD中的对象的默认属性了,比如下图是修改Polygon默认属性的界面。
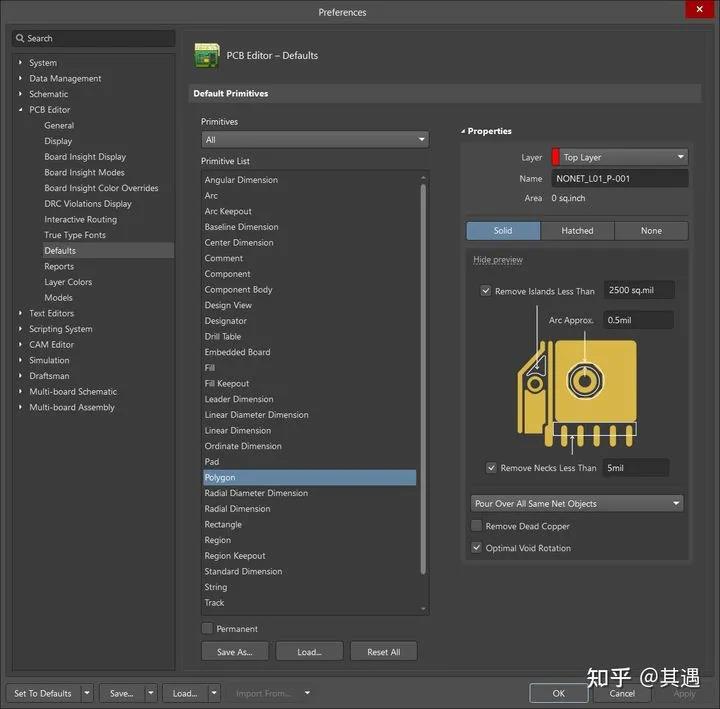
(修改默认参数)
其他修改我就不一一说明了,总之这个地方的设置我个人认为很重要,按照自己的喜好设置完了之后神清气爽。
场景二:AD的布线感觉调教得不听自己使唤
老规矩,举一些栗子
-
布线的时候有时候能对准pad中心,有时候对不准,总有一种AD不听我使唤的感觉
-
有时候布线会推着其他线走,有时候无视规则直接穿过去,有时候又很怂,该走的地方不走。
-
布线希望可以直观地看到还有多少空间可以供我走线
-
走线过程中希望切换粗细
可能有的老司机已经对于这些比较熟悉啦,我个人觉得这几个是对于画板子益处多多,掌握这几个技巧我觉得基本也就满足了基本的需求。
首先是对准pad中心,操作如下图所示,快捷键位shift+E。大家可以看到我在按下shift+E之后左下角是有Hotspot Snap的字样的,这个快捷键就是切换不同的吸附模式(不吸附、吸附到所有层、吸附到当前层)。

(定位中心)
然后是切换走线的模式,快捷键为shift+r。大家看图片的最底部的文字,实际这个快捷键就是在不同的走线模式下进行切换。
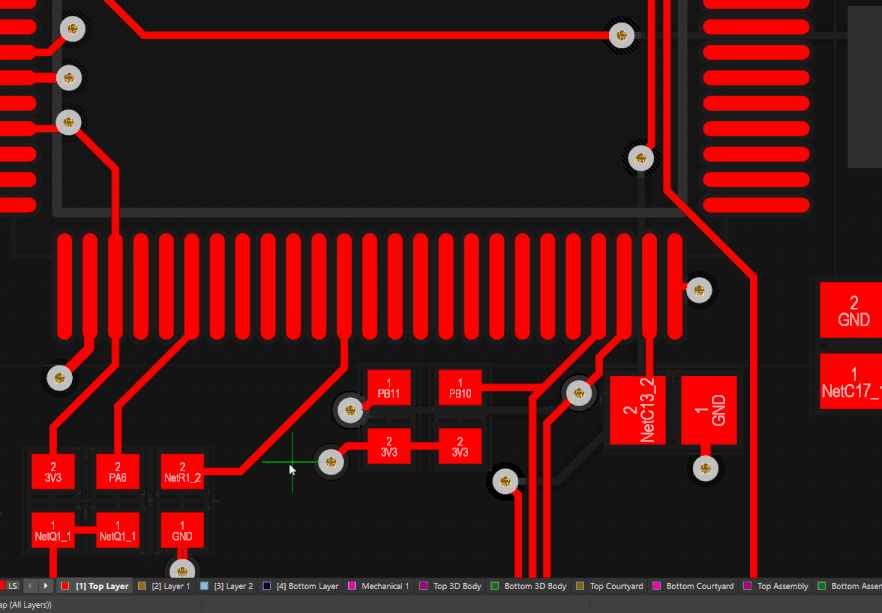
(修改走线模式)
我们希望在走线的时候看到有多少空间,可以使用快捷键ctrl+w,如下图所示。
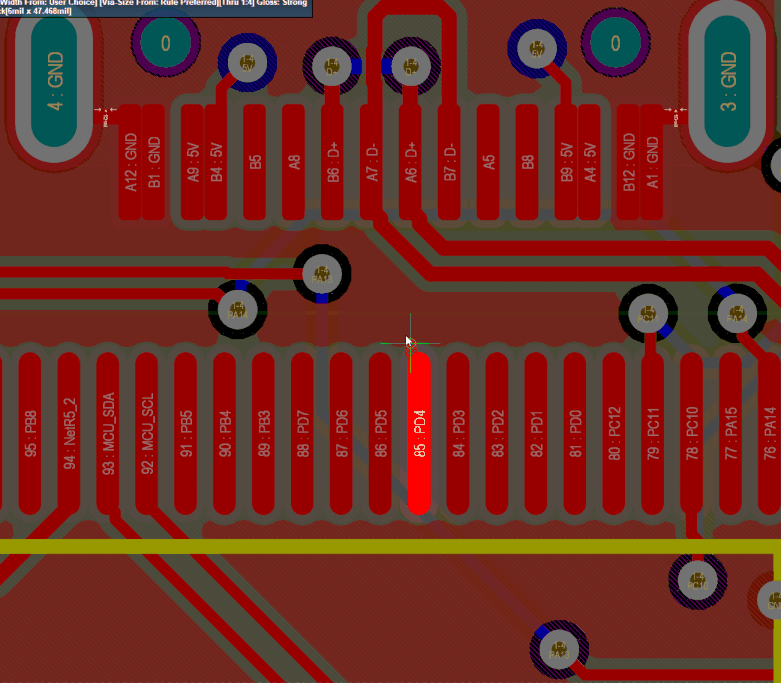
(查看空间大小)
切换走线的宽度快捷键为shift+w,可以灵活地在一些预设的走线中进行切换。
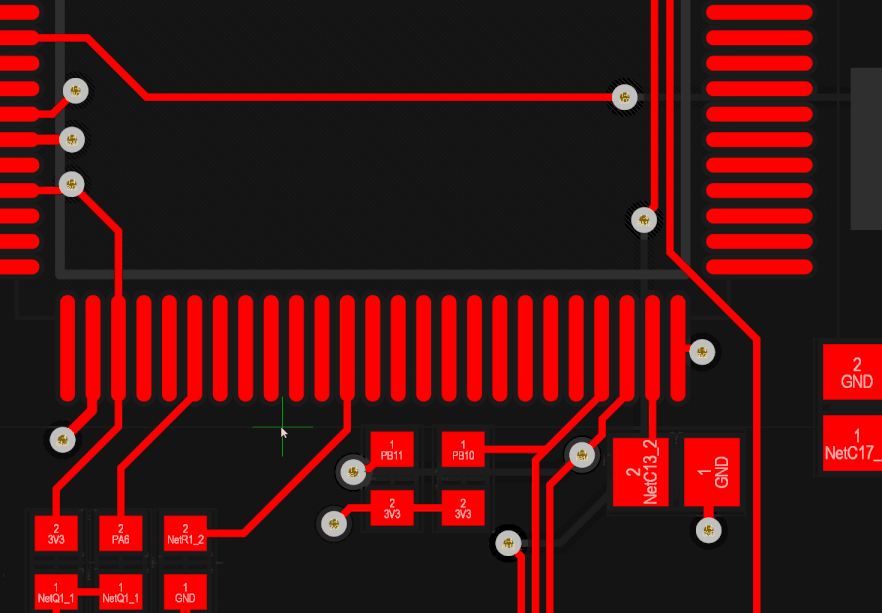
(修改走线粗细)
场景三:原理图画好了,导入PCB的元件乱七八糟,要对着原理图一个一个找
这个问题其实上个文章有写过,但是我觉得那个办法还不够完美,还有更方便的办法。废话不多说,直接看图。
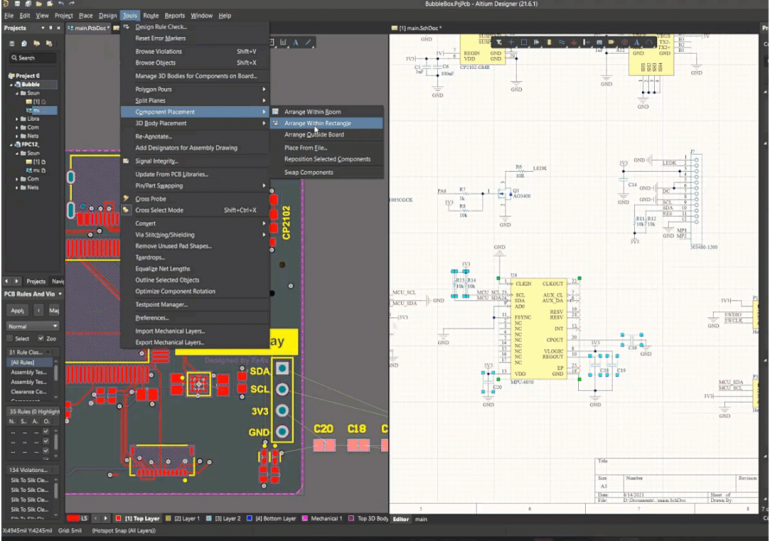
这个操作我非常喜欢,首先需要打开交互式设计,然后在原理图中对要布局的模块进行框选(此时PCB视图中相关的元器件就会被选中),然后进入PCB视图,选择Tools-Component Placement-Arrange within Rectangular
最后在要放置的位置画一个框表示界限,之后AD就会自动布局你的元器件了,是不是很方便~如果是使用上一次的方法的话,元器件是一个一个蹦出来的,还需要手动进行摆放,而这个则直接按照区域给你排列好,非常方便。
同样,建议大家将这个操作搭配快捷键进行使用,爽到飞起~
场景四:导出示意图
这个功能是我最近找到的,既可以导出3D模型(当然这个功能也可以通过3D视图里面截图实现),还可以导出轮廓图(包括各个视角)并且显示每个原件的标号,这个是不是很方便手工焊接的时候找元器件呢?(尤其是在元件比较小,我们隐藏了designator的时候)
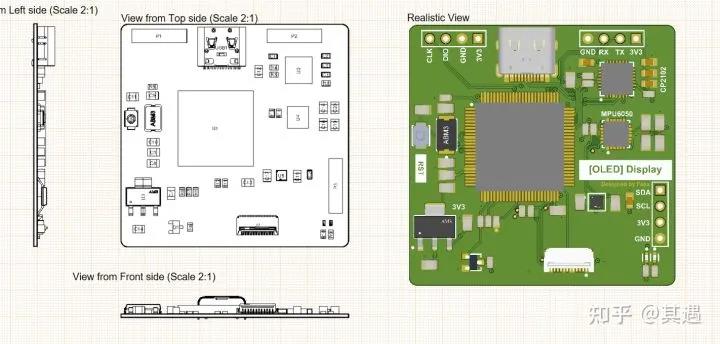
创建这个视图,首先需要创建一个Draftsman的文件。然后保持默认的参数,直接点确定。
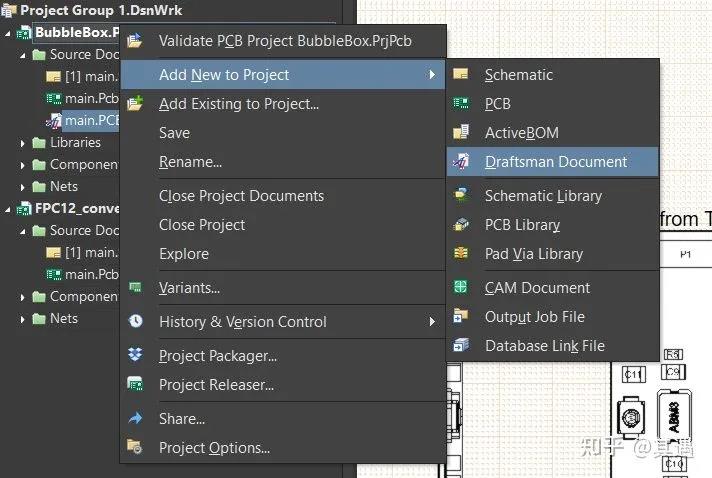
然后选中这个Draftsman文件,点击Place。

其中
-
Board Assembly View 就是装配视图,也就是轮廓图。然后可以在右侧属性中设置比例、视角等等
-
Board Fabrication View 就是做出来的板子的视图,没有元器件的那种
-
Addtional Views 里面还有很多有趣的视图,大家可以去探索呀~
然后大家就可以按照你想导出的类型来自己发挥了。
本文章经知乎博主“其遇”授权转载

