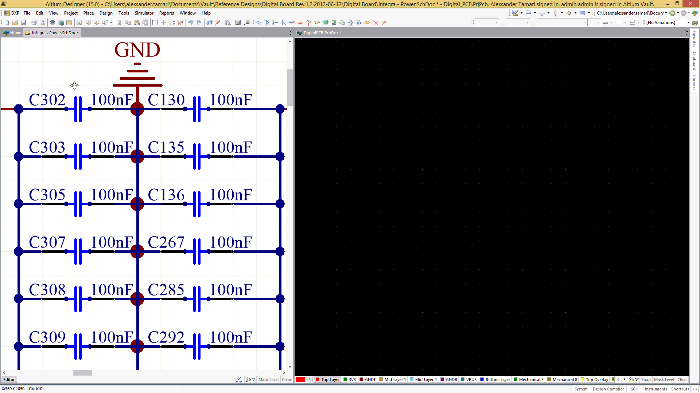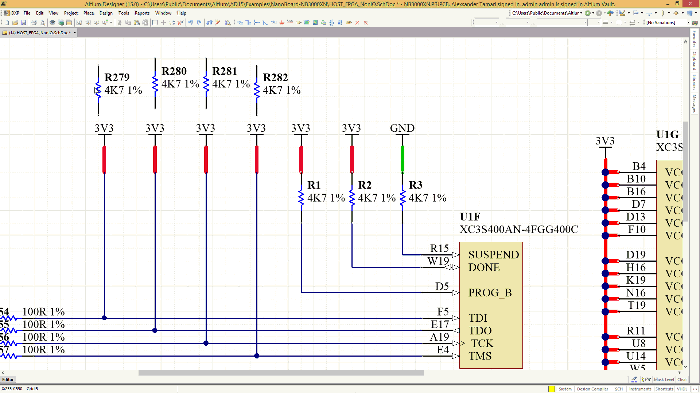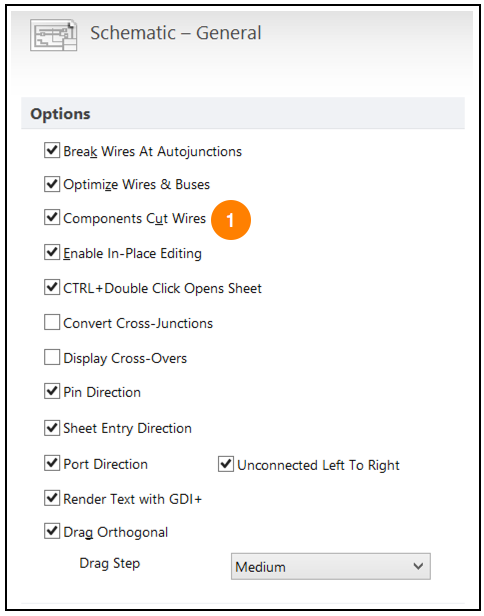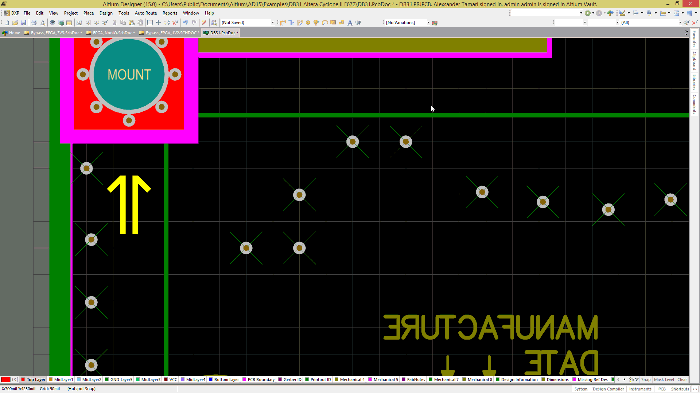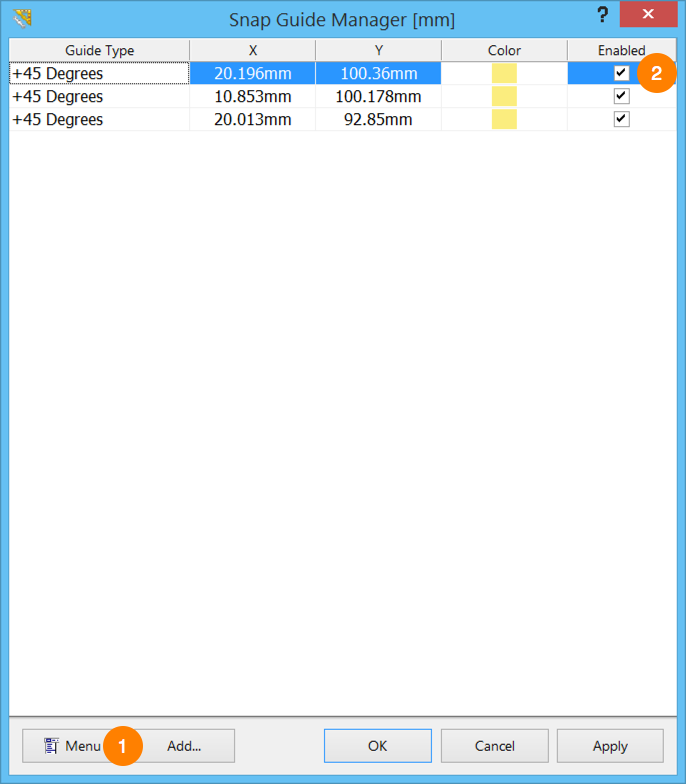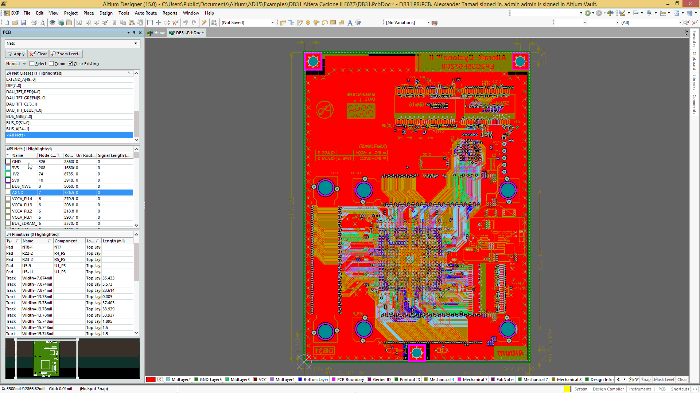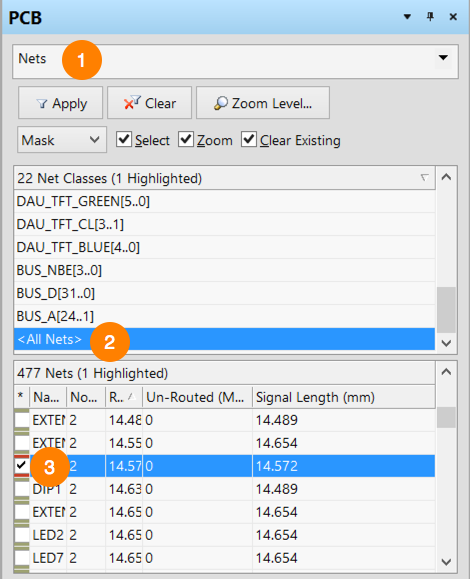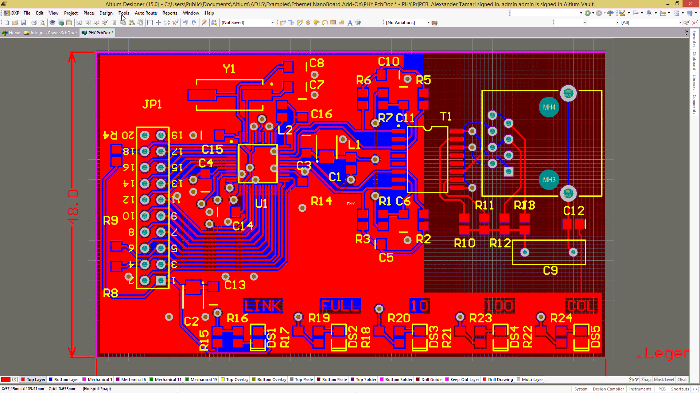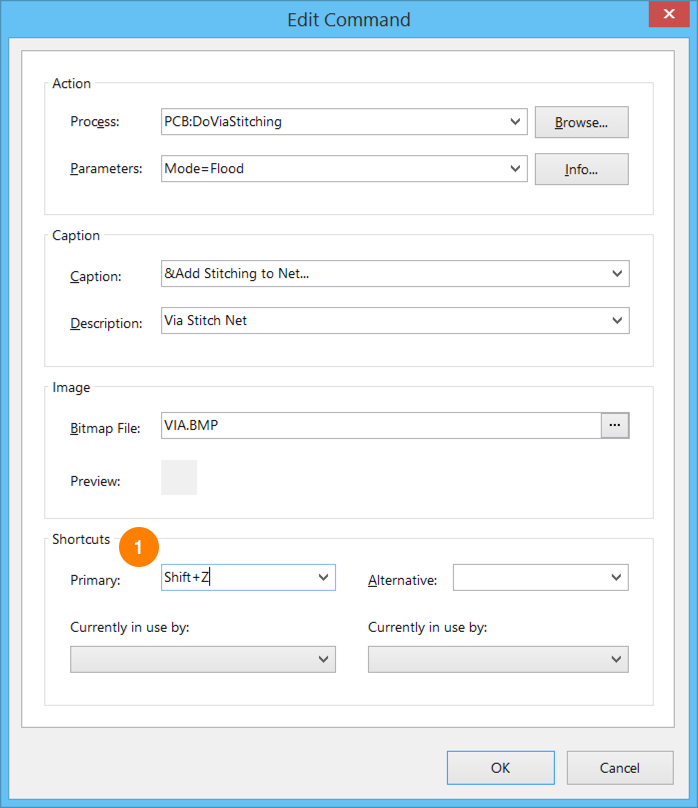我们发布了新一轮的Altium Designer高效功能介绍。如果您错过了上周的活动,请查阅我们发布的第一篇博客:其他5个增强功能 这篇文章介绍了能够节省大量时间和工作流程的增强功能,可以自动化操作设计中很多繁琐、重复的任务。敬请阅读本篇博客,了解更多!
交叉选择元件布局
原理图和PCB之间的交叉选择和元件放置
为什么它与生产力息息相关
在查找、放置元件至PCB的过程中,交叉选择元件布局可以帮您节省时间。您有没有这样的经历?浪费了很多时间去查找电路板上的某个元件,最后发现,它藏在您原理图设计中另一个完全不同的位置上?交叉选择元件布局,可以在原理图上有序地选择特定元件,然后在PCB板中有序地放置。这能使您的设计井井有条,易于编辑。
如何使用
您不必特意更改视图设置来交叉选择或移动元件,这在水平或垂直分割原理图和电路板工作空间,以便匹配原理图和PCB布局时大有裨益。要交叉选择元件:
1. 按住Shift 键,在原理图上依次单击想要放置在电路板中的所有元件。
2. 切换到PCB文档,选择Tools > Component Placement > Reposition Selected Components。
3. 单击 PCB板,放置选中的元件。
放置在PCB上的元件会遵从在原理图中选中的顺序,从而保持设计的一致性和协调性。
元件切割线
将元件添加到现有的导线
为什么它与生产力息息相关
我们都希望以最快的方式编辑设计。设计中常见的修改是,将元件添加至现存的网络连接。一个繁琐而冗长的方法是,删除线段,添加元件,然后重新将元件两侧连接起来。
另一个更加有效、高产的方法,是使用DXP设置中的元件切割线功能。这样,您可以在现存的导线上放置元件,导线会自动切断,而不会与元件交叠。与第一种方法相比,这节省了大量的时间!
如何使用
该功能可以在Alium Designer的DXP Preferences菜单中轻松设置,步骤如下:
1. 在Altium Designer左上角,选择 DXP > Preferences。
2. 在导航栏的左侧,双击Schematic,在展开的选项中选择 General。
3. 在页面的Options区域,勾选Components Cut Wires复选框(图1)。
4. 选择Apply,保存设置。
在DXP Preferences中设置元件切割线
保存后,您就可以打开任何可用的原理图设计并进行测试。在设计中添加新元件,并将其放置到现有的网络连接。您会发现,元件会自动添加,导线会切断并建立新连接。
对齐向导(Work Guides)
按45度轻松对齐过孔
它为什么与生产力息息相关
有时,您需要在设计中精确放置对象,然而它们并不与现有网格对齐,而是按照45度、或网格线间的水平/垂直边界进行排列。无论采用哪种方法,对齐向导(Work Guides)功能都可以帮您精确放置元件、过孔和其他设计对象。
如何使用
对齐向导有很多种,包括垂直、水平、45度。在我们的例子中会按照45度角放置过孔。
1. 选择 Place > Work Guides > Place +45 Degree Guide。
2. 在电路板的任何位置,单击放置对齐向导。
放置+45度对齐向导
现在对齐向导已摆放就绪,您可拖动所有元件、过孔和其他设计对象至对齐向导,对齐向导会自动捕获这些对象的中心线,从而在电路板上精确定位。
管理对齐向导(Work Guides)
在电路板上放置对齐向导后,有若干选项用于进一步管理,包括:删除、复制或导出。要使用对齐向导管理器:
1. 在工作区的右下角选择Snap 。
2. 选择Guides,打开 Snap Guide Manager。
点击Menu选项,可以删除选中的或者全部对齐向导(图1)。
也可以选择性地启用或禁用每个对齐向导,勾选对齐向导旁边的复选框即可(图2)。
在Snap Guide Manager中管理对齐向导
网络颜色
在PCB面板上启用网络颜色
它为什么与生产力息息相关
有效组织网络并将其可视化,设计会变得更加简单。为网络分配特定颜色,可以使电路板更加有序、易于导航,进而提升设计效率。可以为每个网络分配单独的颜色,也可以将其启用/禁用,从而快速识别电路板上的特定连接。
如何使用
所有的网络颜色都已在PCB面板上分配和禁用。要为网络添加颜色:
1. 打开PCB面板。.
2. 在顶部的筛选列表中选择Nets(图1)。
3. 在Net Classes区域选择All Nets(图2)。
4. 右击选中的网络,从右键菜单中选择Change Net Color。
5. 选择适合的颜色,点击OK。
在PCB面板中添加网络颜色
可以重复该操作,为设计中的每个网络添加颜色。要启用某个特定网络的颜色,勾选PCB面板上的网格名称旁边的复选框即可(图3)。
快捷键
添加快捷键,自动打开过孔缝合功能
为什么它与生产力息息相关
对于喜欢用鼠标操作来衡量生产率的工程师,快捷键正是设计所需。虽然几乎每款软件都有快捷键操作,但在Altium Designer中可以无限制地自定义快捷键。Altium Designer环境下的每个命令都是可配置的,您可以创建自己的定制工作流程来最大化生产率。来看看如何具体操作。
如何使用
这里我们会设置过孔缝合功能的快捷键。现在唯一能够访问该命令的路径是Tools菜单,但我们希望更快地实现该功能。操作如下:
1. 选择Tools > Via Stitching/Shielding
2. 鼠标悬停在 Add Stitching to Net ,按下 Ctrl + 左键单击。
之后会打开 Edit Command 窗口。对于任何在Altium Designer交互界面中按下ctrl + 左键的操作,这个窗口是通用的。您可以在其中为特定功能自定义快捷键。要为过孔缝合添加快捷键:
1. 在 Shortcuts 区域,选择 Primary 字段(图1)。
2. 输入期望的快捷键。例如, Shift + Z.。
3. 选择OK ,保存快捷键设置。
编辑快捷键
现在,如果想使用过孔缝合功能,直接按下快捷键Shift + Z。这样您就可以少点三次鼠标,是不是大大提升了生产力?
更多功能等您发现
在未来几周我们会介绍更多Altium Designer高效功能,先来看看Altium Deisnger最新版本中的新增功能吧!